
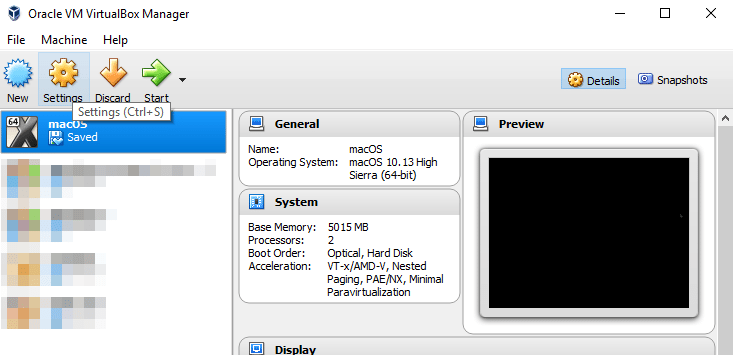
- #Mac os x vmware image rapidgator mac os x
- #Mac os x vmware image rapidgator mac os
- #Mac os x vmware image rapidgator install
Step 10: Start the virtual machine again. At this point, close your guest virtual machine and change your CD/DVD option again like you did in Step 2 to point it to “darwin_snow.iso”. Step 9: Once the installation is completed. Customize your installation with minimum set of printer drivers and language options for a lightweight trouble free installation experience. Make sure you format your virtual hard drive in “Mac OS Extended (Journaled)” format using Disk Utility.
#Mac os x vmware image rapidgator install
From here on, simply follow the onscreen setup instructions to install OS X Snow Leopard. Step 8: Wait for a couple of minutes for the Installation Setup screen to show up. This will enable the system to boot OS X DVD using verbose mode. If the boot screen doesn’t appear for you, try booting it in verbose mode by pressing “F8” key after selecting “c” option, and then enter “-v” (without quotes). OS X boot screen with Apple logo should now appear.

Step 7: Now go back and select “c” option (Boot DVD) from the prompt which you got in Step 5 to boot from the OS X retail DVD. Insert OS X Snow Leopard retail DVD in your DVD drive and select the “Use physical drive” option. To do this, right click on CD/DVD option found in lower right most corner of your VMware window and select settings. Step 6: Now you’ll have to point your virtual machine to OS X Snow Leopard retail DVD instead of “darwin_snow.iso”. You should now have a screen similar to the one shown below. Step 5: Now power on the virtual machine and hit “F8” key.

Point it to “darwin_snow.iso” which you downloaded in Step 2. Step 4: Click on “Edit virtual machine settings”, select CD/DVD (IDE) option from left hand side and then and select “Use ISO image file” option. Step 3: Start VMware Workstation and open up “Mac OS X Server 10.6 (experimental).vmx” file which you downloaded in Step 2. Step 2: Click here to download pre-made modified version of Snow Leopard.vmdk and darwin_snow.iso files required to get this thing to work. Step 1: Download and install VMware Workstation 7. If you like OS X Snow Leopard, Get a Mac. This guide is for informational purposes only. Note: We don’t in anyway encourage downloading Apple software via file-sharing / torrent sites and run it in an virtualized environment under Windows. If you meet all these requirements, you can then install OS X Snow Leopard in VMware under Windows and can enjoy the best of both worlds. You’ll need to have a system with an Intel processor which supports hardware virtualization, original OS X Snow Leopard retail disk, VMware Workstation 7 and Windows 7, Vista or XP installed as host operating system.
#Mac os x vmware image rapidgator mac os
Vmware fusion 10 (for mac os washington state university. Recommended graphics hardware for Windows DirectX 10 or OpenGL 3.3 support: NVIDIA 8600M or better. Microsoft Windows is not included with VMware Fusion.
#Mac os x vmware image rapidgator mac os x
The following step by step guide will help you in installing Mac OS X 10.6 Snow Leopard as a guest virtual machine in Windows 7. Mac OS X 10.13 or later Operating system installation media (disk or disk image) for virtual machines.


 0 kommentar(er)
0 kommentar(er)
